WordPressでプラグインを導入するときの心構えと、初心者におすすめの7つのプラグイン
Basic
WordPressはプラグインを用いて機能を簡単に拡張することができます。SEO対策、お問合せフォームの設置、SNSとの連携、セキュリティ対策などなど、あらゆることがプラグインを用いて実現できます。
あまりに多種多様なプラグインが存在するため、初心者の方にとっては「いったい何を使えばいいの?」「どうやって探せばいいの?」などなど困惑してしまうかもしれません。WordPressを使いたてのころは、ぼく自身がそんな感じでした。
また、一見メリットばかりに見えるプラグイン機能ですが、もちろんいくつかのデメリットも考慮しなければなりません。
この記事では、初心者の方向けに、プラグインを使うときの心構えや、最初に導入を検討すべきプラグインを厳選して7つ紹介します。同時に、上級者はどうすべきか、という点についても言及していきたいと思います。
プラグインを使うメリット・デメリット
最初に、プラグインを導入するメリットとデメリットをまとめておきます。
プラグイン導入のメリット
プラグインを使うメリットは比較的想像がつきやすいと思います。
- 必要な機能を簡単に導入することができる
- 管理画面だけで柔軟に対応できるプラグインが多い
- 難易度の高いコーディングをしなくてすむ
- WordPressのアップデートに伴い、プラグインもアップデートがかかり、対応してくれる
たとえば、技術面のSEO対策は多岐にわたるので、自分で対応しようとすると時間がかかります。プラグインを導入すれば「設定」だけの操作で済むわけなので、大幅な時間短縮ができます。
あるいは、「セキュリティ対策」や「お問合せフォームの設置」などは、知識を持った人がきちんと実装しないと実現できません。
一昔前では個人で実現できなかったような機能が、プラグインを用いることで簡単に設置できる便利さは、WordPressがここまで普及した主たる要因だと言えます。
プラグイン導入のデメリット
反面、プラグイン導入には次のようなデメリットもあります。
- プラグイン数が多くなると、サイトが重くなる
- プラグイン数が多くなると、管理しきれなくなる
- 他のプラグインと競合したり、バグがあったりするものもある
- サポートが途中で終わるプラグインもある
プラグインは機能を充実させるため、本当は一部の機能だけが必要なのに、他に使わない機能がついてくるケースは多いです。このため、使わない機能のためにサイトのロード時間を増やしてしまうようなことも起きえます。
1つ2つなら良いのですが、中には20を超えるプラグインを導入しているサイトも少なくありません。
処理時間に加え、まれにプラグイン自体にバグが潜んでいる場合があります。プラグインが多いと、いったいどのプラグインが原因でおかしくなっているのかを突き止めるのに、結構な労力を要します。
初心者の方は、安全なプラグインを最低限の数だけ導入してサイトを運営するようにしましょう。
上級者のひとは、細かい機能はプラグインに頼らず、自分で実装するとよいと思います。もちろんWordPressの仕様変更などには自力でついていかなければなりませんが、自作しておけば原因を究明するのも容易です。
安全なプラグイン
この記事でも説明しましたが、ここでも簡単に「安全」の基準をまとめておきたいと思います。
- WordPress公式サイトで配布されている(管理画面から検索してインストールできる)
- ダウンロード数が多い
- 評価が高い
- 更新日が古すぎない(1年以上更新されていないと古い)
「こんな機能が欲しい」と思ったら、プラグインをインストールする前に、Googleで検索してみましょう。Googleの記事がすべて正しいとは言えませんが、参考にはなると思います。
また、更新日については、あまり神経質になる必要はありませんが、気にしておいた方が無難です。きちんとバージョンアップしているプラグインの方が「安全」だと考えるのには、一定の信頼性があります。
有効化必須・準必須の2つのプラグイン
まず、必ず導入すべきプラグインからご紹介します。
WP Multibyte Patch(必須)
WP Multibyte Patchは、日本語版のWordPressをインストールするとデフォルトで入っています(が、有効化されていません)。
このプラグインはWordPressをマルチバイト文字(たとえば日本語)に対応させるためのプラグインですので、必ず有効化しておいてください。
Akismet(準必須)
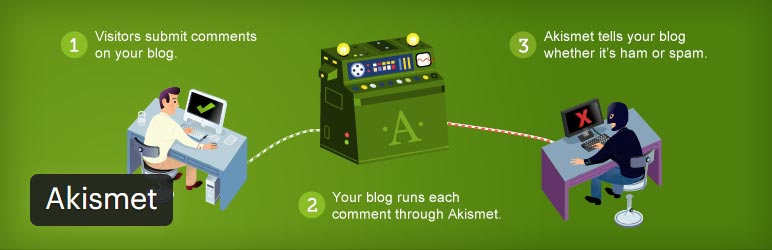
AkismetもWordPressをインストールするとデフォルトで入っていますね。WordPressでコメントの機能を使うなら有効化しておきましょう。
Akismetは「コメントスパム」対策です。Webサイトのコメントフォームには、日々大量のスパム(迷惑メールのようなもの)が投入されます。Webサイトのアクセスが増えてくると、手動では対応しきれません。
Akismetを導入すれば、自動でスパムコメントを振り分けてくれるので、無駄な時間を削減することができます。
無料で使えますが、APIキーを取得する必要があります。
なお、Akismetを導入しないのならば、captchaをコメントフォームにつける、あるいはDisqusを導入するなどしなければならないため、いずれにしても何か別の方法でスパム対策を行う必要が出てきます。
初心者のひとが最初に導入しておくといいかもしれない、おすすめのプラグイン
ここからは、初心者の方におすすめのプラグインを紹介していきます。上級者の方にはおすすめしないものもありますので、その場合は随時コメントしていきます。
Yoast SEO
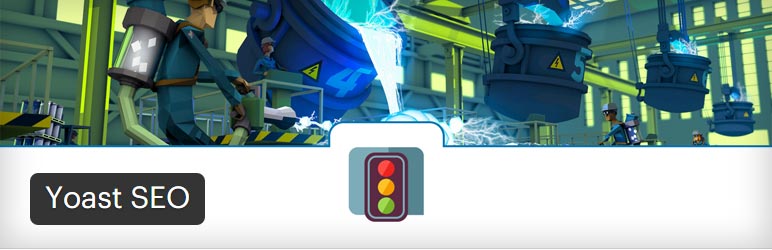
Yoast SEOはSEO対策用のプラグインです。WordPressのSEO対策に必要な機能のほとんどが入っていますので、ほかのプラグインを導入する必要もありません。
プラグインを導入するだけで多くの対策を施せるため、初心者の方には扱いやすいプラグインであると言えます。
ただし、初心者のひとがSEO対策をするときは、次の点に気を付けてください。
- 良質な記事を書くことが最大のSEO対策です
- サイトのコンテンツや記事が少ないサイトでSEO対策を行っても何の意味もありません
- SEO対策の効果はすぐには出ません。数か月単位で様子を見る根気が必要です
プラグインによるSEO対策はあくまで「やらないよりはマシ」程度の効力しか持っていない、というスタンスで取り組んでください。
同じようなプラグインに、All in One SEO Packというものがあります。ぼくも以前使っていましたが、今はYoast SEOをおすすめします(比較サイトも参考になります)。
上級者の方は、自力でSEO対策を行ってみるのも一つの手です。というのは、SEO対策はプラグインだけでは手が出せない、テーマ側での対応や記事を書く上での対応が求められる部分もあります。SEOについて勉強し、対策の施されたテーマを作成すれば、プラグインは不要になります。
なお、All in One SEO PackもYoast SEOも、「重い」プラグインですので、テーマがSEO対策済みなら、導入を避けたいプラグインでもあります。
SEOとは
SEO(Search Engine Optimization)とは「検索エンジン最適化」の略称で、Googleなどの検索エンジンに正しくサイトを認識してもらい、検索結果の上位を狙うための施策をまとめた言葉です。SEO対策に含まれる内容は非常にたくさんあってわかりにくいですが、プラグインを使うことで少しだけ楽に作業することができます。
ただし、プラグインだけではカバーできない部分や、プラグインを正しく設定しないと効果が出ないものもあります。また、上記の通り、SEO対策は良質なコンテンツありきですので、初心者の方はあまりここにとらわれず、最初は中身の充実に注力しましょう。
WP Social Bookmarking Light
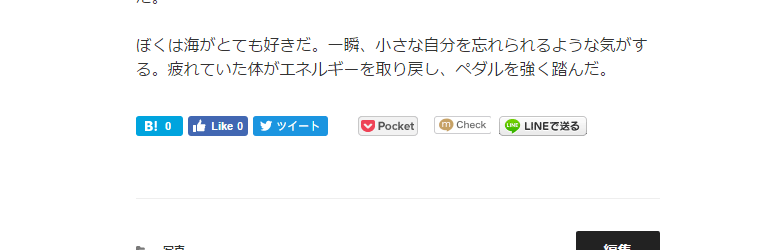
WP Social Bookmarking Lightは、各種ソーシャルメディアのボタンを簡単に設置できるプラグインです。
類似プラグインはたくさんあるのですが、「はてな」に対応しているプラグインはなかなか見つかりません。使い方も簡単ですので、WordPress初心者の方は導入を検討してみてください。
上級者の方は、自分でコーディングすることをおすすめします。導入したいSNSは限られていると思いますので、ピンポイントで対応するほうが、コードもコンパクトで済みます。
TinyMCE Advanced
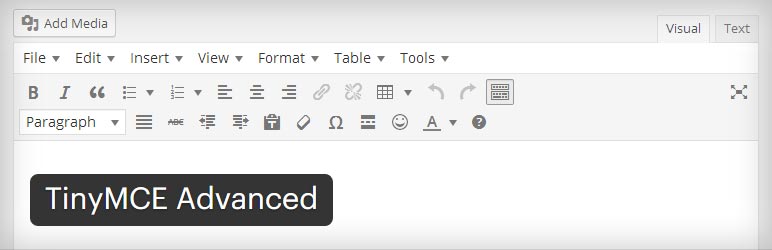
TinyMCE Advancedは、ビジュアルエディタの機能を拡張してくれるプラグインです。個人的にはテーブルの挿入が楽になるのが最もうれしいポイントですね。
上級者の方も入れておいて損はありません。
EWWW Image Optimizer
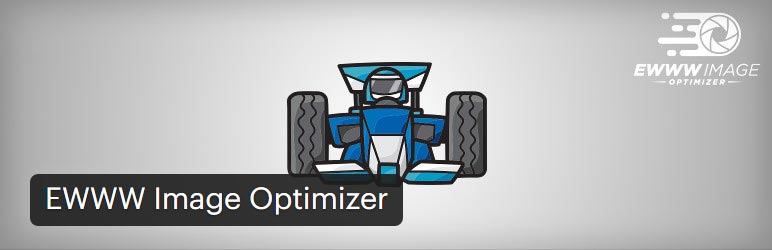
EWWW Image Optimizerはアップロードして投稿する画像のファイルサイズを減らすことができるプラグインです。有効化するとアップロードするたびに自動で圧縮のプロセスが走るので、とても便利です。
EWWW Image Optimizerによる処理は単なる画像圧縮ではなく、不要なメタ情報を削除することなどによるロスレス圧縮で、画像の品質が劣化しないのが特徴です。画像の品質を落として圧縮する機能は、無料版では対応していませんので、「このプラグインを入れるだけで画像を最適化できる」という説明は間違っています。
無料版の場合は、あくまでファイルサイズを減らす手助けをしてくれるものだと考え、次のようにしてください。
- 画像を投稿するときは、品質が損なわれない程度にあらかじめ圧縮しておく
- 画像をアップロードし、EWWW Image Optimizerによる可逆圧縮でさらに最適化する
1が面倒なら、有料版にアップグレードするのも一つの手かもしれません。
ロスレス圧縮を自分でコーディングするのは大変なので(たとえばjpegtranを使う)、上級者の方にもおすすめのプラグインです。
画像の圧縮について
Photoshopを使うときは、「Web用に保存」機能を使いましょう。写真ならjpeg、図など色数が限られているものはアルファのないpngを使います。
jpegを圧縮するときは、品質を50程度まで抑えられるのが理想です(GoogleのPageSpeed Insightsでいろいろ試した結果です)。どうしても高品質にしたい場合だけ、品質の数値を上げてください。
WordPress Popular Posts
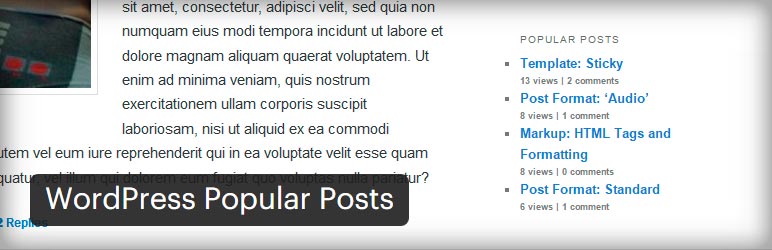
WordPress Popular Postsは、この記事でもでできた人気の記事一覧を表示することのできるプラグインです。WordPressデフォルトの機能には備わっていないので、プラグインを用いて補てんできます。
上級者の方は、時間が許せばプラグインなしで実装しましょう。
おわりに
プラグインは本当にたくさんの種類が存在します。似たようなプラグイン、機能がほとんど同じプラグインもあるため、どれを使うべきか迷うものです。
Googleで検索すると「おすすめのプラグイン」に関する記事はたくさん出てきますが、最初からあまりたくさんのプラグインを使わず、必要最低限のもので運用しましょう。使いすぎるとサイトが重くなるうえ、何かあったときに手に負えなくなります。
ぼくの場合、
- WP Multibyte Patch
- TinyMCE Advanced
- EWWW Image Optimizer
の3つはどのサイトでも必ず有効になっています。そのほか、必ず有効化するプラグイン(たとえばP3 Performance Profilerなど)があるのですが、これらは上級者向けなので、また改めて説明します!
さて、この記事で初心者向けの解説は終わりです。次回からは、いよいよテーマの作成に踏み込んでいきます!
つづけて読む
この記事には続きがあります。
ぜひ合わせて読んでみてください!

Comment