WordPressをインストールした後に行う初期設定と、おさえておくべき管理画面の基本的な使い方
Basic
前回の記事で、WordPressをインストールするところまでできました。今回は、管理画面の基本的な使い方を見ていきながら、最初に行う設定も済ませてしまいたいと思います。
Webサイトを確認してみる
前回の記事から続けて読んでいるかたは、現在管理画面上にいるはずです。そうではない方は、まずブラウザで管理画面を開きましょう。
http://localhost/your-site-name/wp-login.php
your-site-nameはWordPressをインストールするときに変更したフォルダ名です。この記事の場合は、http://localhost/minimalist/wp-login.phpとなります。
ページを開くとログイン画面が出ますので、ユーザ名とパスワードを入力してログインしてください。
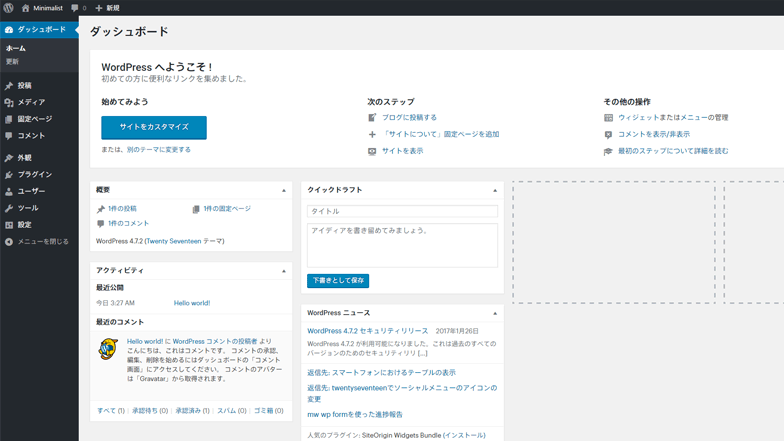
WordPressの管理画面は上のような見た目になっているはずです。
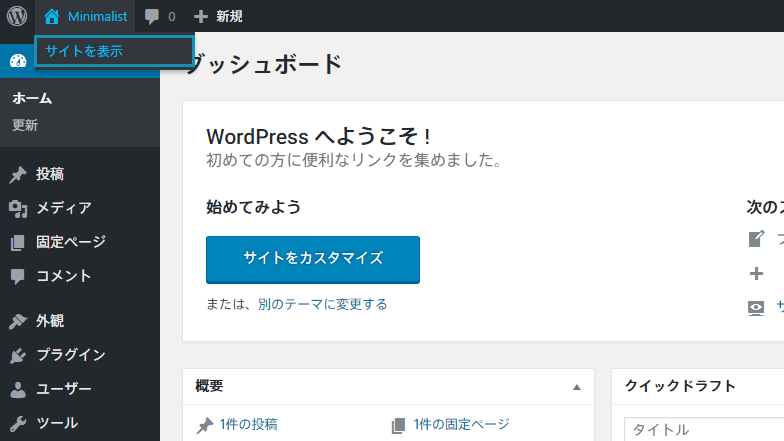
この画面の左上に、自分がつけたサイト名が表示されていると思うので、マウスカーソルをホバーさせてみてください。すると、[サイトを表示]が出現しますので、クリックします(サイト名をそのままクリックしても同じです)。
すると、実際のウェブサイトを表示することができます。
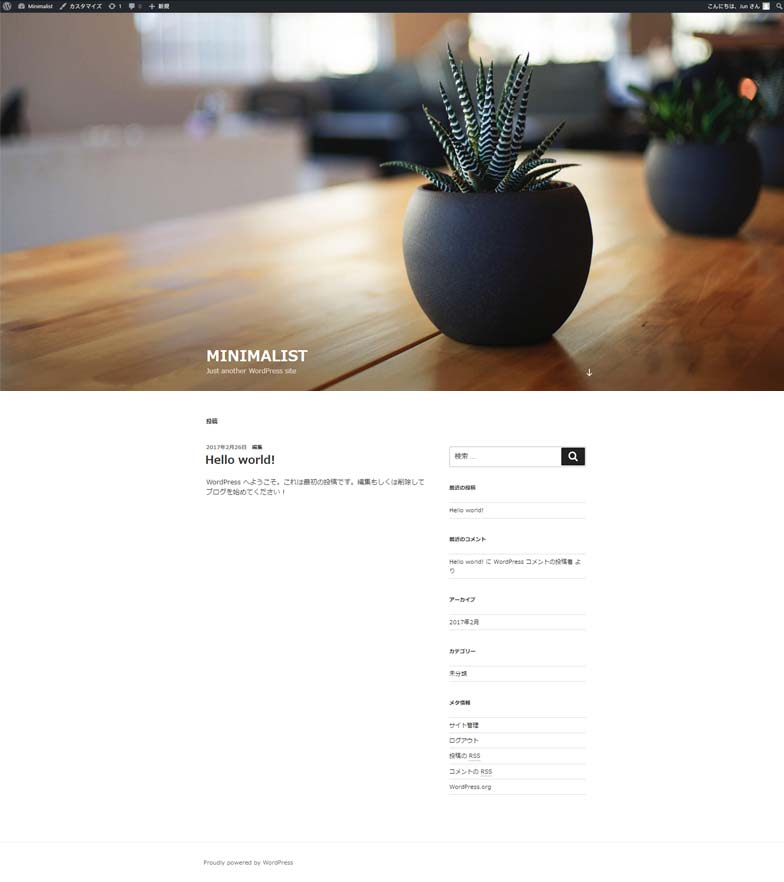
すでにブログが出来上がっていますね。投稿内容は仮の状態ですが、その他のすべての機能はちゃんと動作します。
従って、あとはサイトの運営者がどんどん記事を書いていくだけでブログは完成です!
ちなみに、2017年2月の時点で、デフォルトのテーマは「Twenty Seventeen」です。上の画像は、このTwenty Seventeenのテーマが適用されている状態です。
サイトの基本的な設定を行う
管理画面にはたくさんの設定項目がありますが、まず最初に次の設定を行います。
- サイトの一般設定
- サイトの表示設定
- パーマリンクの設定
順番に見ていきましょう。
サイトの一般設定
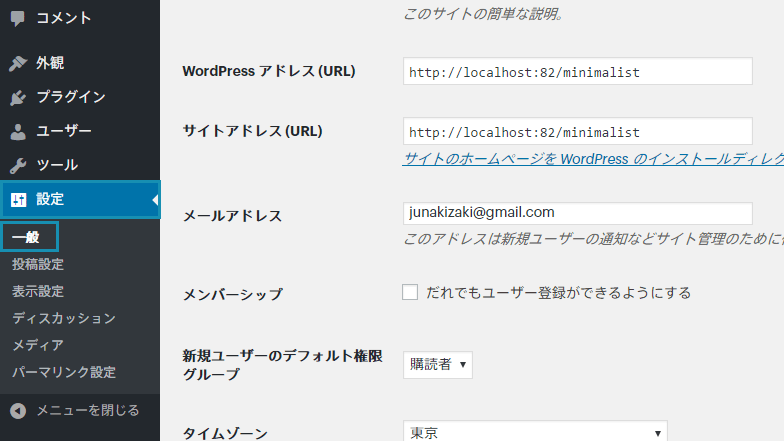
管理画面の左にあるメニューの中から、[設定]→[一般]と進んでください。
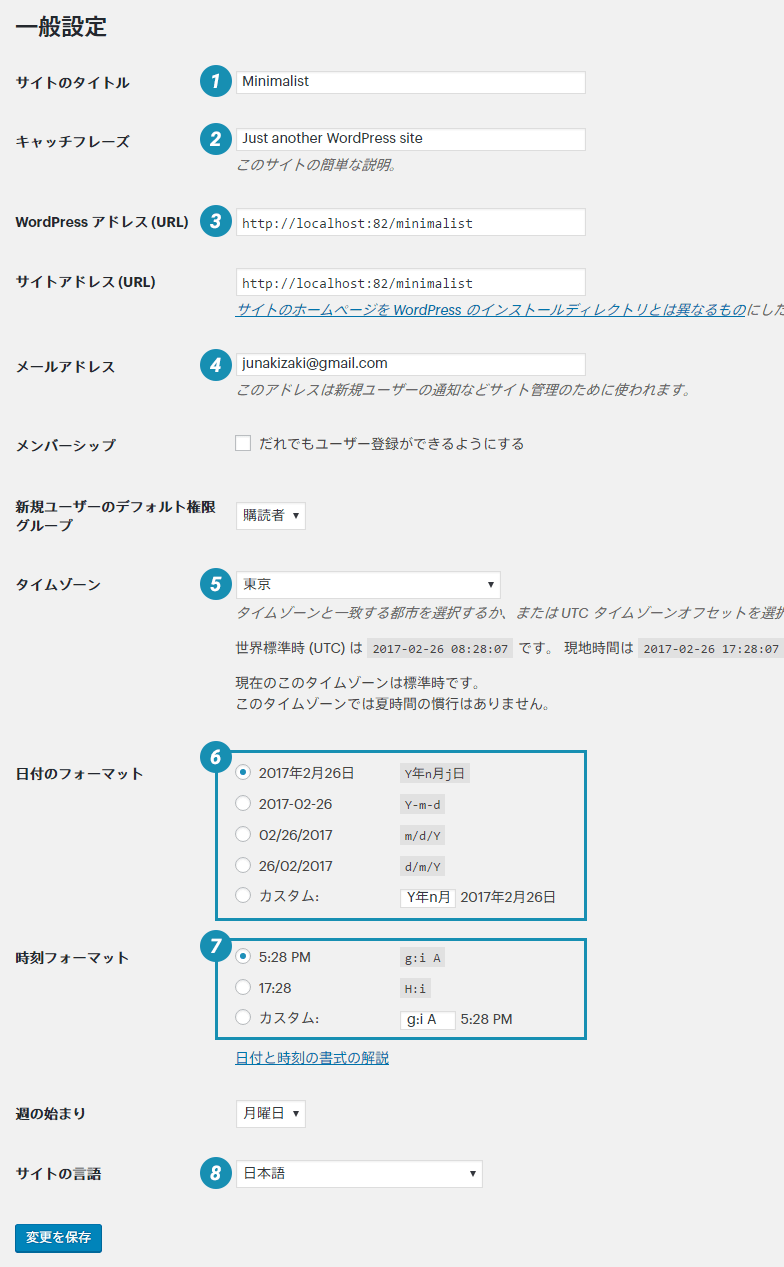
1でサイト名を変更することができます。
2はキャッチフレーズと書いてある通り、サイトのサブタイトルのようなものです。
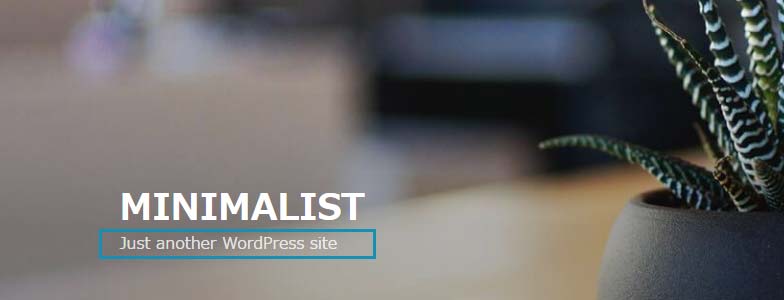
Twenty Seventeenの場合は、サイト名の直下に常に表示されています。必要ない場合は空欄にしてください。
3WordPressアドレスは開発環境で変更する必要はありません。本番環境のサーバを引っ越す場合や、ドメインが変わった場合などに修正することがあります。
4登録されているメールアドレスを変更することができます。正しく連絡の取れるアドレスにしてください。
5タイムゾーンは自国の基準となる場所です。日本のサイトなので、「東京」で問題ありません。
6と7で日付や時刻のフォーマットを変更できます。
8サイトの言語を切り替えます。これを英語に切り替えると、管理画面すべてが英語になりますので注意してください。
設定が終わったら、一番下にある[変更を保存]ボタンを押して設定を反映してください。
サイトの表示設定
表示設定では、WordPressの表示に関わる設定を行っていきます。[設定]→[表示設定]と進んでください。
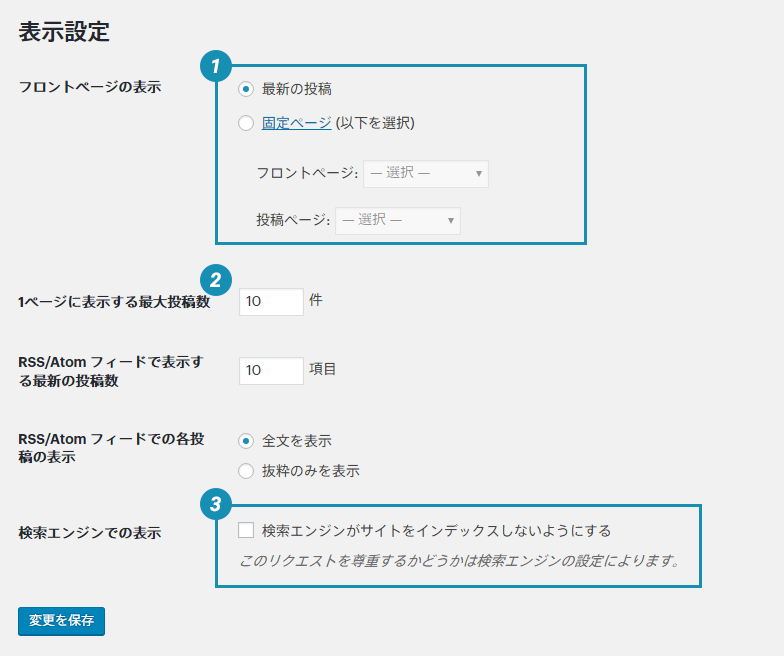
1「フロントページの表示」とは、サイトのトップページにどのページを使用するか、を設定するための項目です。今は「最新の投稿」に設定されているので、ブログの記事一覧ページがサイトのトップに表示されます。これを別のページに切り替えたい場合は、固定ページを選びます(また別の機会に詳しく説明する予定です)。
2ブログの記事を1ページに何件表示するかを設定します。今は10に設定されていますので、ブログの記事が11件になるとページが分割され、ページネーションが表示されます。
3チェックを入れると、サーチエンジンがウェブサイトをインデックスしないようになります(具体的には、headerにnoindexが出力されます)。例えば、仮で公開しているサイトで、検索にまだ引っかかってほしくない場合などに利用できます。
パーマリンクの設定
パーマリンクの設定では、ブログの記事に対するURLの構造を変更できます。[設定]→[パーマリンクの設定]を選んでください。
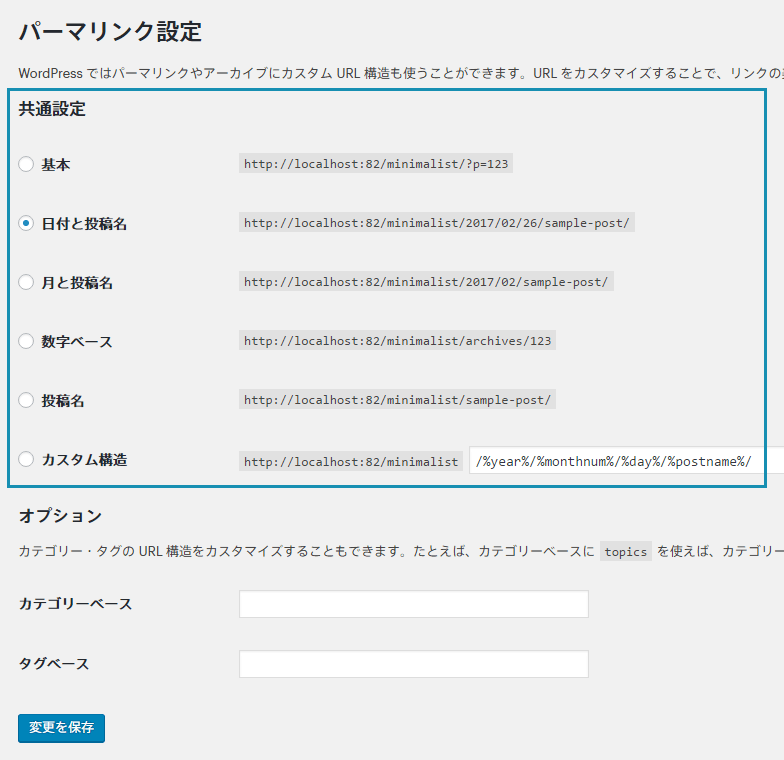
初めての方は、どういう風に構造を決めたらよいのか判断できないかもしれません。SEOも考慮すると、基本的には次のどちらかにするとよいと思います。
- http://localhost/your-blog-name/記事のタイトル/
- http://localhost/your-blog-name/カテゴリ名/記事のタイトル/
ぼくはカテゴリが入っているほうをよく使います。しかし、よく見ると、この構造は一覧にはありませんね……。
仕方ないので、カスタム構造を利用します。
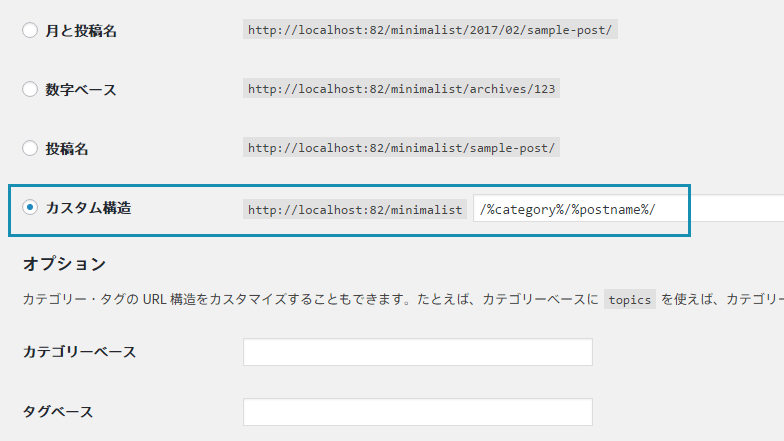
%で囲まれた「タグ」というものを入力することで、独自の構造を作ることができます。
- /%postname%/
- /%category%/%postname%/
前者が記事のタイトルのみ、後者が「/カテゴリ名/記事のタイトル/」となります。
修正が終わったら、「変更を保存」して反映しておきましょう。
日本語のURL
カテゴリ名には日本語も使えます。たとえば「今日の一枚」というカテゴリに「夕焼けの海岸線」という記事が分類されていたとします。この場合、URLは「http://localhost/your-blog-name/今日の一枚/夕焼けの海岸線/」となり、URLに日本語が含まれてしまいます。
動作に問題はありませんが、あまりお勧めできません。日本語を使う場合、「カテゴリスラッグ」を英語にする、かつPermalinkを英語で再編集するという2つを実行すれば、英語のURLにできます。
テーマを変えてみよう
さて、今度はデフォルトのテーマから別のテーマに変更してみましょう。
テーマを有効化する
テーマの変更は、[外観]→[テーマ]から行います。
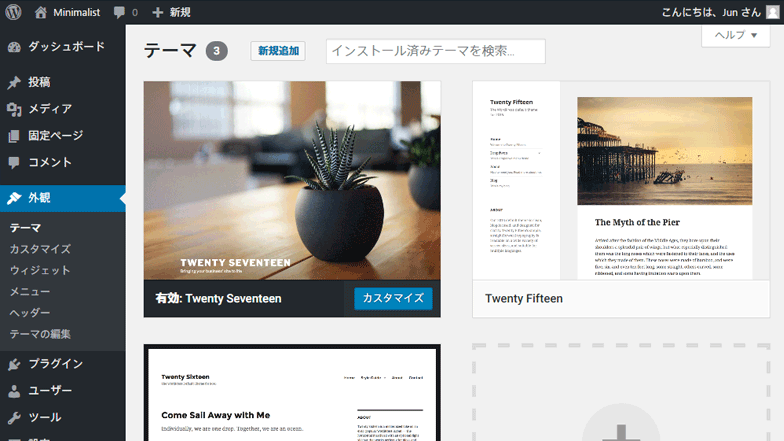
テーマの一覧が表示されました。ここには、すでにインストールされているテーマが表示されており「有効」と記載されているテーマが現在使用中のものです。

有効になっていないテーマをマウスオーバーすると、[有効化]と[ライブプレビュー]いうボタンが現れます。
1の[有効化]を押すとテーマが切り替わります。Webサイト自体のテーマが切り替わるので、本番環境で有効化する場合は慎重に行ってください。
2の[ライブプレビュー]は、テーマを今のWebサイトに適用した場合どのように見えるかをプレビューできる機能です。プレビューできるだけで、反映はされません。
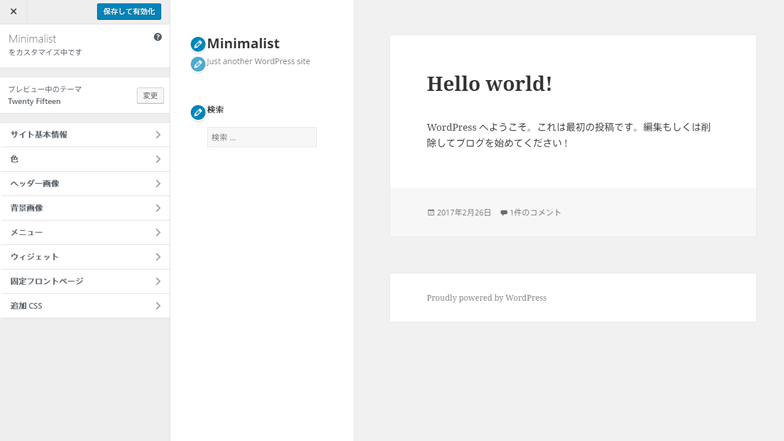
ライブプレビューを行って、気に入ったテーマが見つかったら有効化しましょう。
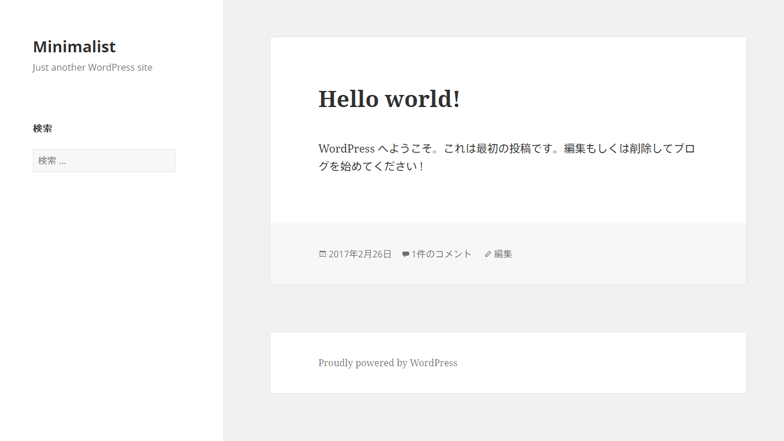
WebサイトにTwenty Fifteenを適用してみました。書いてある内容はそのままですが、見た目が全く違うものに切り替わりましたね。
新しくテーマを追加する
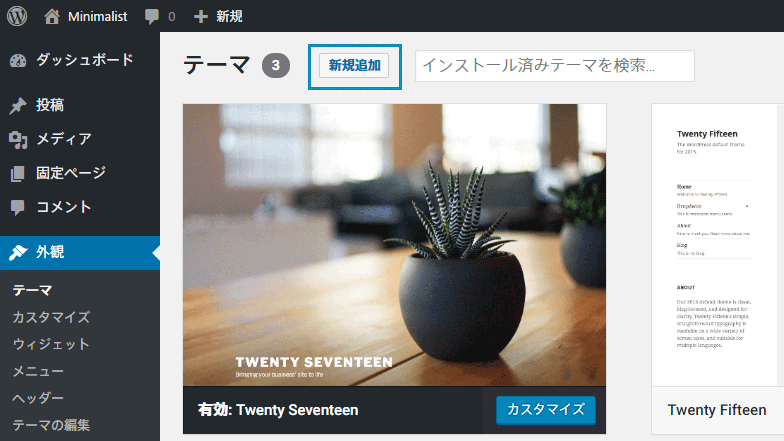
オンラインでテーマを探して、新しく追加することもできます。テーマ画面の上にある[新規追加]をクリックしてください。
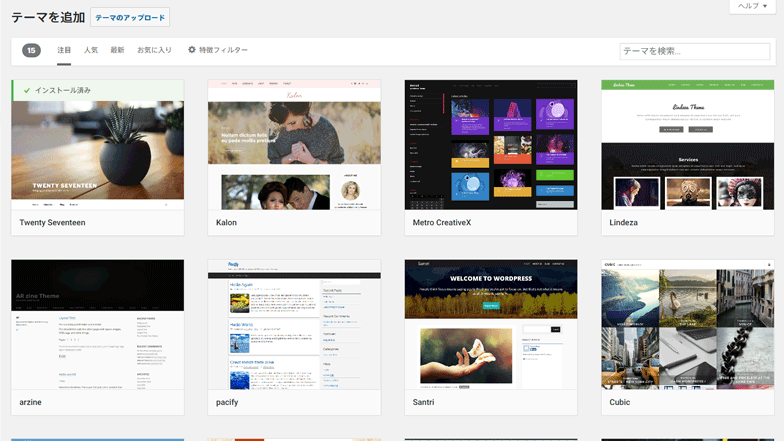
すると、たくさんのテーマが一覧されます。「注目」「人気」「最新」のタブを切り替えたり、「特徴フィルター」で絞り込むなどして、お気に入りのテーマを発見してください。
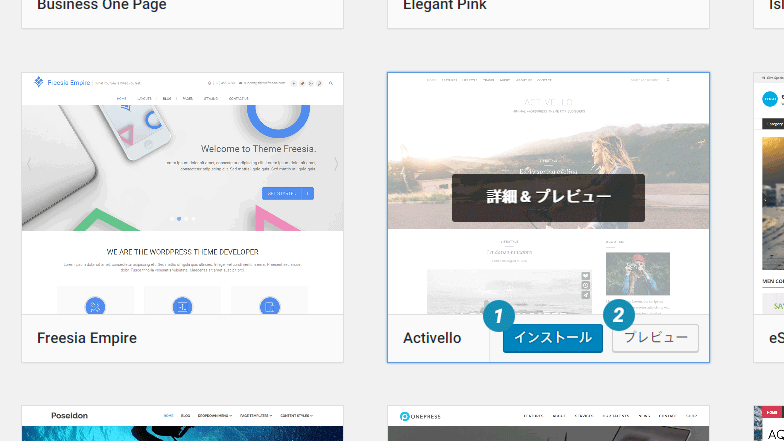
マウスオーバーすると、[インストール]と[プレビュー]ボタンが出現します。
1インストールすると、自分のワードプレスにテーマがインストールされます。有効化はされません。
2プレビューを押すと、テーマを適用した場合にどうなるかを確認することができます。
ためしに、”Activello”というテーマに切り替えてみました。
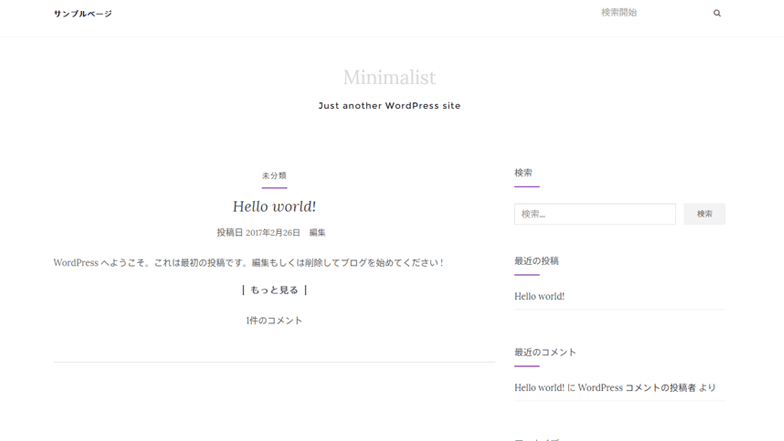
Twentyシリーズとはまた違った見た目になりましたね。
このように、とても簡単なステップでテーマの追加、プレビュー、変更を行うことができるのがWordPressの特徴です。
テーマのアップロード
「テーマの一覧」の図を見るとわかるのですが、画面の上に「テーマのアップロード」というボタンがあります。
テーマは、オンラインから直接追加する以外に、zipファイルをアップロードして追加することもできます(zipファイルとしてテーマを配布しているサイトはたくさんあります)。「テーマのアップロード」ボタンを押すと、ファイル選択ダイアログが開くので、zipファイルを選択してインストールすることができます。
プラグインを使ってみよう
最初の記事で、プラグインとはWordPressに機能を追加することができる仕組みであると説明しました。
ここでは、実際にプラグインを有効にしたり、追加したりする操作を見ていきます。
プラグインを有効化する
まず、管理画面左のメニューから[プラグイン]→[インストール済みプラグイン]へと進みます。
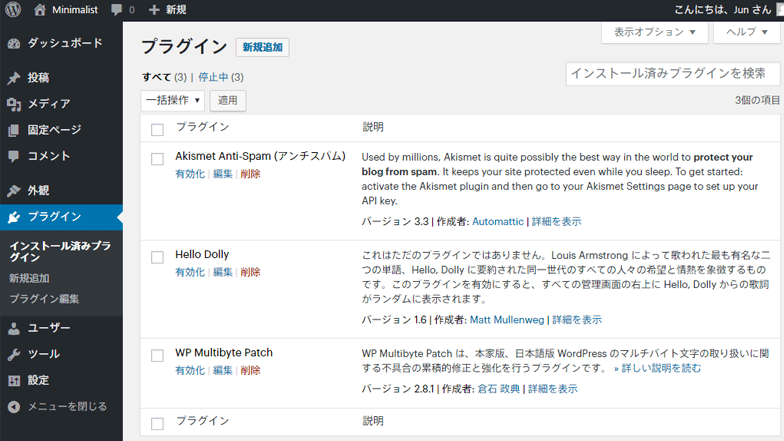
すると、現在インストールされているプラグインの一覧が表示されます。上の画像では3つインストールされていますが、どれも有効化されていません。
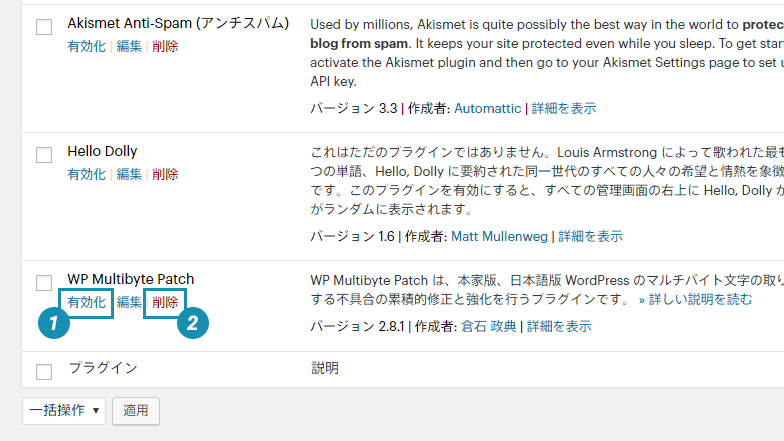
プラグインに対する操作はとてもシンプルです。
1[有効化]を押すと、プラグインが有効化されます。また、不要なプラグインは、2の[削除]を押すことで削除できます。
では早速、「WP Multibyte Patch」を有効化してみましょう。このプラグインは説明文にもあるとおり、日本語などのマルチバイト文字を安全に使うためのプラグインなので、必ず有効化しておいてください。
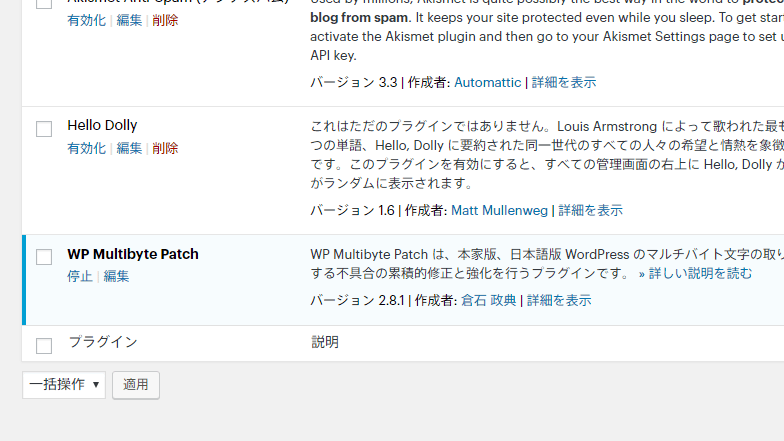
プラグインが有効化されると、背景が青色に変わります。ちなみに、不要になったプラグインは[停止]を押すことで無効になります(削除はされません)。
プラグインを一括で操作する
たくさんのプラグインがある場合、一つひとつを操作するのは面倒な場合があります。こんな時は「一括操作」が便利です。
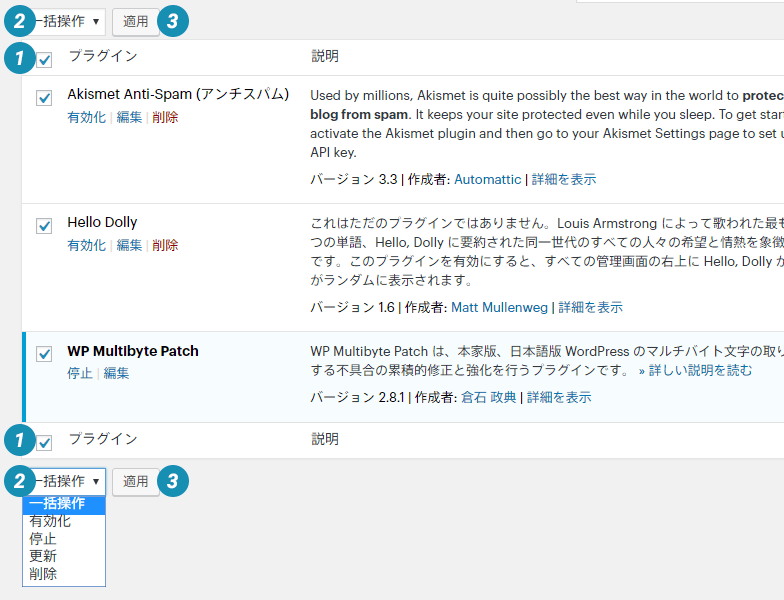
1をチェックすると、すべてのプラグインにチェックすることができます。プラグイン個別のチェックボックスにチェックが入っていると、操作の対象であることを意味します。
2の[一括操作]ドロップダウンリストから、実行したいアクションを選びます。
3最後に[適用]を押すことで、チェックしたすべてのプラグインに対して同じ操作を実行します。
プラグイン以外でも、一括操作できるメニューはたくさんあるので、操作方法は覚えておいてください。
新しくプラグインを追加する
今度は、新しくプラグインを追加してみましょう。
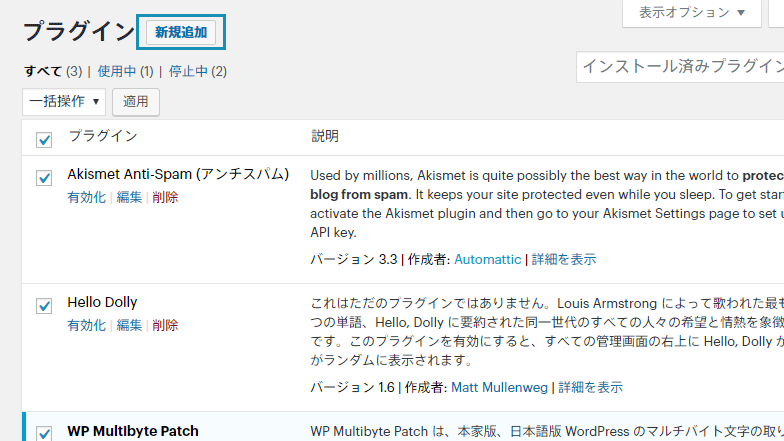
プラグイン画面の上にある、[新規追加]ボタンをクリックします。
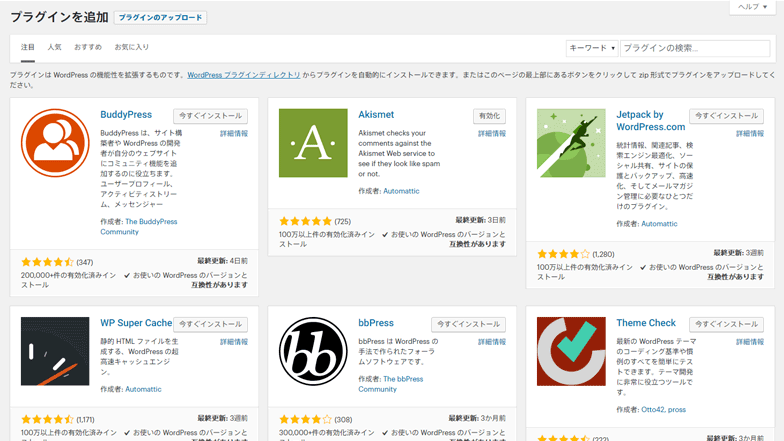
すると、インストール可能なプラグイン一覧が表示されます。テーマの一覧画面と似ていますね。
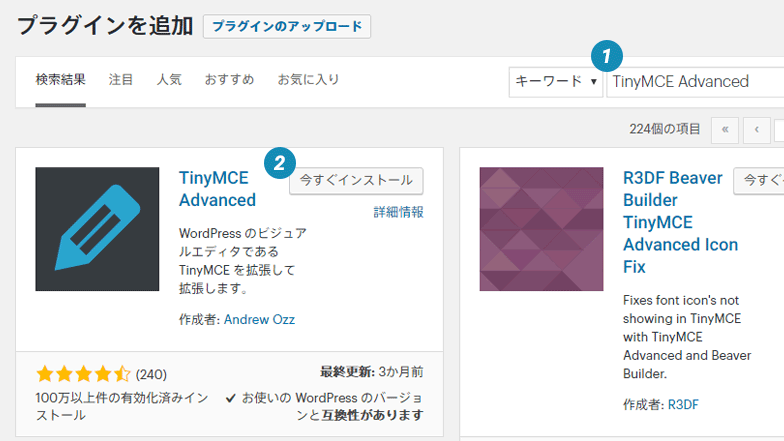
プラグインはたくさんあるので、事前にネットなどでやりたいことを検索して、対象となるプラグインの名前を把握してから探すのが普通です。
ここでは試しに、右上の検索ボックス1に「TinyMCE Advanced」と入れてみましょう。すると、下側の表示がリフレッシュされ、目的のプラグインが表示されました。
プラグインをインストールするには2の「今すぐインストール」というボタンを押します。
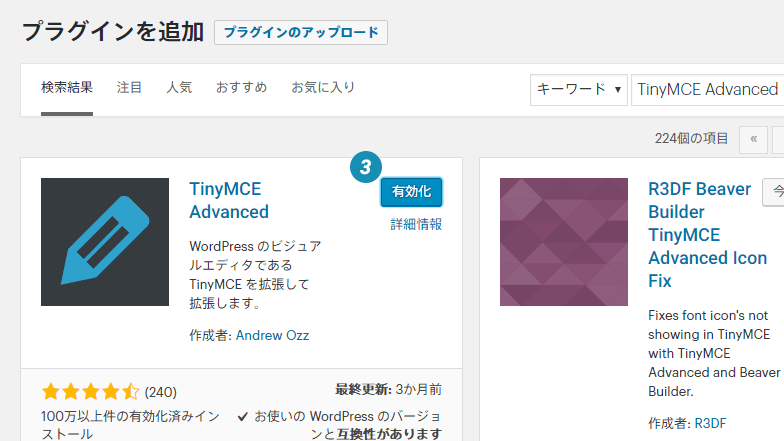
インストールが終わると、ボタンが3の[有効化]に変わりますので、すぐに有効化することができます。
ちなみに、TinyMCE Advancedは投稿画面(次回説明します)の機能を拡張してくれるもので、とても便利です。有効にしておいて損はありません。
プラグインのアップロード
テーマと同様、プラグインもzipファイルとしてアップロードすることができます。上の図で、「プラグインを追加」の横にある「プラグインのアップロード」ボタンを押してファイルを追加します。
プラグインを追加するときの注意点
プラグインを追加するときは、次の点に注意してください。
- 最終更新日が古すぎないかどうか
- 人気がどれくらいあるか(インストール件数と評価)
- 現在のWordPressバージョンと互換性があるかどうか
プラグインはWordPress開発者とは関係なく、第三者が配布しているものがほとんどです。古すぎるプラグインは動かなかったり、あるいはバグがあってサイトが壊れてしまうようなプラグインも中には存在します。
安全性を考慮して、なるべく更新日の新しい、人気のあるプラグインを使うようにしましょう。
互換性については「ある」に越したことはないのですが、WordPressは頻繁にバージョンアップするので、プラグイン作成者の更新が追い付いていない場合もあります。互換性がなくてもあまり古いものでなければ大丈夫です。
メモで「プラグインはzipでも追加できる」と述べましたが、プラグインの中には悪意のあるプログラムが含まれている場合もあります。信頼できるプラグインかどうか、十分注意して選定してください。
相対的に、WordPressの管理画面から検索して追加する方が安全です。
おわりに
管理画面の基本的な使い方と、最初に設定すべき項目を見てきました。最後に、次のチェックで今回の内容を確認しておきましょう。
- 一般設定で、サイトのタイトルやキャッチフレーズを編集する
- 一般設定で、日付や時刻のフォーマットを変更する
- 表示設定で、一ページに投稿するブログ記事の件数を設定する
- パーマリンク設定で、URLの構造を決めておく
- テーマを切り替えて、使いたいテーマを有効化する
- プラグインを追加したり、有効化したりすることができる
次回は、投稿画面の使い方を見ていきます。実際に記事を書いて、投稿していきましょう!
つづけて読む
この記事には続きがあります。
ぜひ合わせて読んでみてください!

Comment