WordPressで作成したWebサイトを、レンタルサーバで公開するまでの全行程まとめ
Basic
前回の記事までで、既存のテーマを利用してWebサイトを作成するまでの一通りの手順を見てきました。簡単なWebサイトなら、すでに最低限必要な機能はそろっていますし、ブログサイトなら、記事を書きさえすれば公開する準備が調っています。
そこで、この記事ではWordPressで作成したWebサイトを、一般に公開する手順を説明したいと思います。
WordPressによるWebサイトを本番環境に公開するまでの流れ
公開までの全手順まとめ
最初に、WordPressによるWebサイトを一般公開するまでの流れをまとめておきます。
- レンタルサーバと契約する
- ドメインを取得する
- レンタルサーバにドメインを追加する
- ネームサーバを設定して、ドメインをレンタルサーバと関連付ける
- レンタルサーバにWordPressをインストールする
- ローカルのデータをレンタルサーバにアップロードする
- ローカルのMySQLデータをエクスポートし、サーバのデータベースにインポートする
- WordPressの管理画面で各種設定を行う
おそらく、初心者の方の中には、面倒で大変そうな手順だと思われる方もいるかもしれませんが、実は作業自体は1時間ほどで終わります。
ところが、4の「ネームサーバの設定」については、サーバ側の処理の都合上、数時間~1日待たなければならないため、1~8が完了するためには、最低でも1日はかかってしまいます。
公開日が迫っているWebサイトの場合は、サーバ側の準備を早めに行うようにしましょう。
ドメインとは
上記手順の中で、色のついたものが必須手順です。一番大きな分岐点は、「オリジナルドメインを取得するかどうか」というところにあります。
オリジナルドメイン(独自ドメイン)

このサイトを例にとると、トップページのアドレスは「https://thewppress.com」となっていますが、この「thewppress.com」の部分がドメインです。ドメインは世界唯一でなければならないため、取得したいドメイン名があっても、空いていなければ使えません。
仮に、「thewppress.com」が使用中だった場合でも、「thewppress.net」や「thewppress.jp」などが空いていればそちらを使うこともできます。
「自分のサイト」にこだわりがある人は、ドメインを取得したほうがよいでしょう。企業関連のサイトでは、覚えやすさや「ブランディング」という観点からも必須だといえます。
サブドメイン

逆に、アドレスに対してあまりこだわりがない人は、レンタルサーバのサブドメインのまま運用することもできます。この場合はドメインを取得する手続きをスキップできるほか、ドメインの契約にかかるコストも発生しません。
その代わり、URLにレンタルサーバの名前が入ります。たとえばさくらインターネットの場合は
http://your-site-name.sakura.ne.jp
となり、エックスサーバーの場合は
http://your-site-name.xsrv.jp
のようになります。xsrv.jpというドメインがオリジナルなのに対して、「your-site-name.xsrv.jp」をサブドメインと呼びます。
後からドメインを移行することも可能ですが、よほどのことがない限りおすすめしません。どちらで行くかは最初にしっかり決めておきましょう。
ドメインは3年契約しても(名前を工夫すれば)数千円程度ですので、迷うのなら取得しておくことを推奨します。
レンタルサーバとの契約
WordPressが使えるレンタルサーバはたくさんあります。
ネット上には各種サーバの性能比較や選ぶコツなどが満載ですので、Googleで検索してみるのもよいかもしれません。
ここでは、簡単に選定基準をお伝えしておきます。
| 安く始めたい | ミニバード |
| 高速で快適なサイトを作りたい | エックスサーバー |
| エックスサーバーだとちょっと高い | ロリポップやさくらインターネット |
ミニバードは月額たった250円でサイトを始められます。ぼくは2年くらい別のサイトでミニバードを使っていましたが、ブログサイトなら全く問題なく運用できていました(1カ月のPV数が30万を超えたあたりでエックスサーバに移行しました)。
今はほとんどエックスサーバーを利用しています。月額が1,000円を超えますが、高速で快適なWordPress運用が可能です。
月額を気にしないのなら、エックスサーバを利用しておけば間違いありません。ただし、相当なPV数(月数十万単位)をたたき出さない限り、エックスサーバの性能は使いきれませんので、最初のうちは無駄な投資ということになります。
PV数について
PV(ページビュー)数は、その名のとおりページが閲覧された回数のことです。どれだけSEO対策を施したとしても、無名のWebサイトの場合、最初の半年くらいは月間1,000程度のアクセスしか見込めません(TwitterやFacebookで莫大なFollowerやFriendがいれば別です)。大半の人はここでやめてしまうので、最初にいいサーバを借りるなら、1年以上続ける覚悟で臨んだ方がいいでしょう。
とりあえず試してみたい人は一番安いミニバードで十分です。アクセス数が多くなって来たら、サーバを変えることもできます。
契約の手順はレンタルサーバごとに異なるので手順は省略しますが、どのサーバも画面の指示に従うだけで良いので、難しいところはありません。
ドメインを取得する
ドメインを取得するには、ドメインを提供しているサービスを利用します。各種レンタルサーバを提供している会社が、同様にドメインを提供している場合もありますし、ドメインのみをメインのサービスとして提供しているサービスもあります。例えば、エックスサーバーにはエックスドメインというサービスがあります。
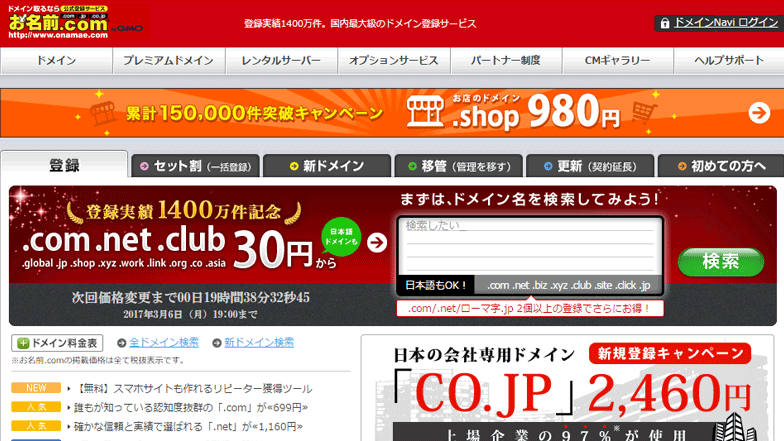
ドメイン提供で有名なのは、例えば次のようなサイトです。
いずれもトップページで取得したいドメインを検索することができますので、空き状況や価格を比較してみてください。
サービスによって取得できるドメインに違いがあったり、価格に差があったりしますので、希望するドメインをいくつかのサービスで検索し、比較してみるのがよいでしょう。
ぼくはアカウントを一つにまとめたいので、昔からずっとお名前.comを利用しています。
WHOIS情報公開代行
個人でドメインを取得する場合は、WHOIS情報公開代行を同時に行っておきましょう。WHOISとはドメインの所有者を検索するための仕組みですが、ドメイン提供会社に情報公開を代行してもらうことで、個人情報がWHOISに登録されてしまうのを防ぐことができます。
レンタルサーバにドメインを追加する
ドメインを取得したら、レンタルサーバにドメインを追加します。どのレンタルサーバでも「サーバ管理画面」から行うことができるはずです。
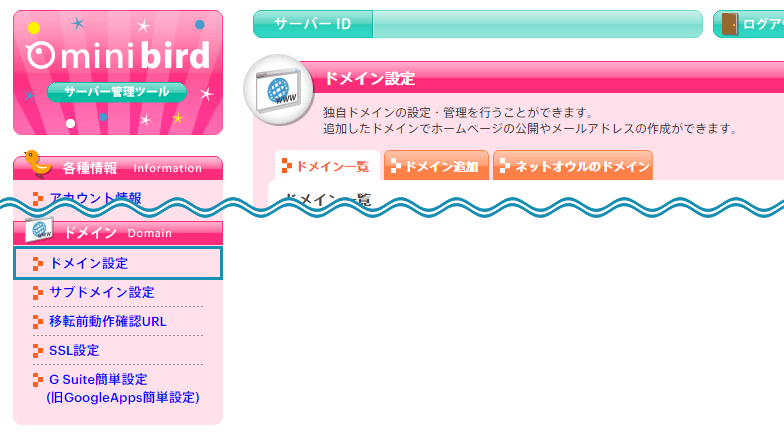
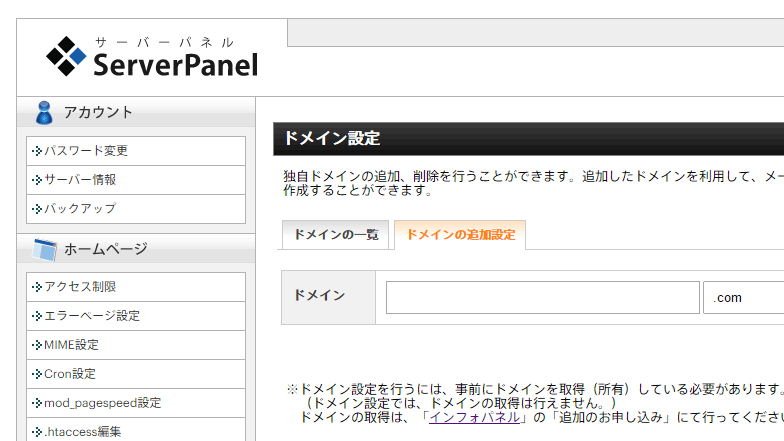
「ドメインの追加」から、取得したドメインを追加してください。
ネームサーバを設定して、ドメインをレンタルサーバと関連付ける
ネームサーバ(DNSサーバ)とは、ドメイン名からIPアドレスを割り出し、データが置かれている実際のサーバにネットワークをつなげるための機能を持つサーバのことです。……といってもわかりにくいですね。
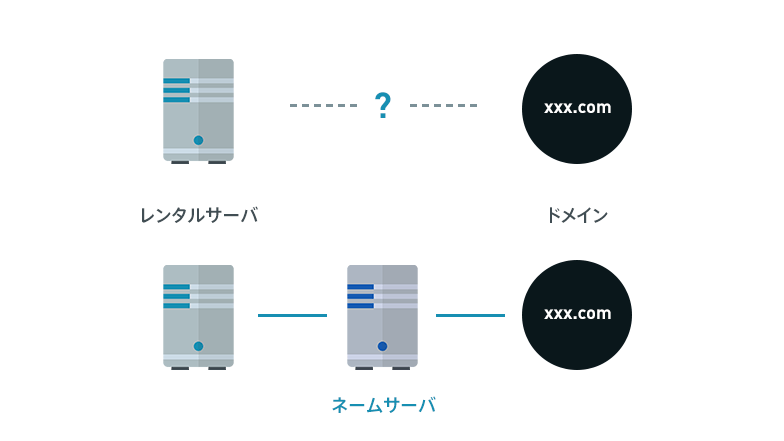
たとえば、レンタルサーバをエックスサーバで、ドメインをお名前ドットコムで契約したとしましょう。これらは別々のサービスですので、全く関連性がありません。この仲介をして、レンタルサーバとドメインをつなげる仕組みがネームサーバです。中継役ということですね。
ネームサーバはレンタルサーバが提供しています。
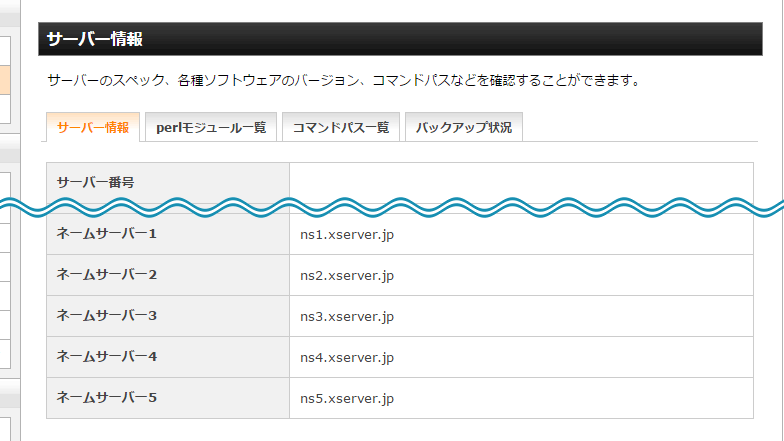
たとえばエックスサーバのネームサーバは上の図のようになっています。どのレンタルサーバでも「サーバ情報」から調べることができます。
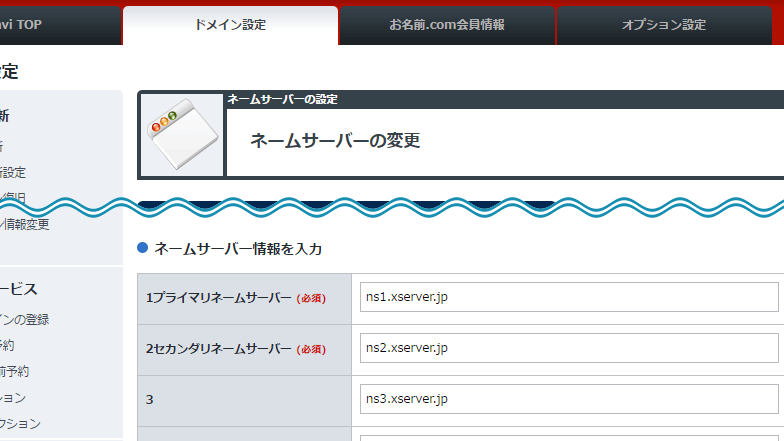
レンタルサーバ側で確認したネームサーバの情報を、ドメイン提供サービスの管理画面でドメインに対して設定します。上の画像は、お名前.comの設定画面です。
ネームサーバの設定で行うことはこれだけですので、難しいところは一つもありません。ただし、設定が反映されるまでには数時間から1日くらいの時間がかかります。
設定が反映されたかどうかは、実際に取得したドメインをブラウザのURL欄に入力することで確認できます。
レンタルサーバにWordPressをインストールする
最近のレンタルサーバには、WordPressを自動でインストールする仕組みが備わっています。ほとんどの場合、この自動インストールを使えば問題ありません。
エックスサーバーの場合は、「サーバーパネル」の中に「自動インストール」という項目があります。対象となるドメインを選び、WordPressを選択すると次のような画面に遷移します。
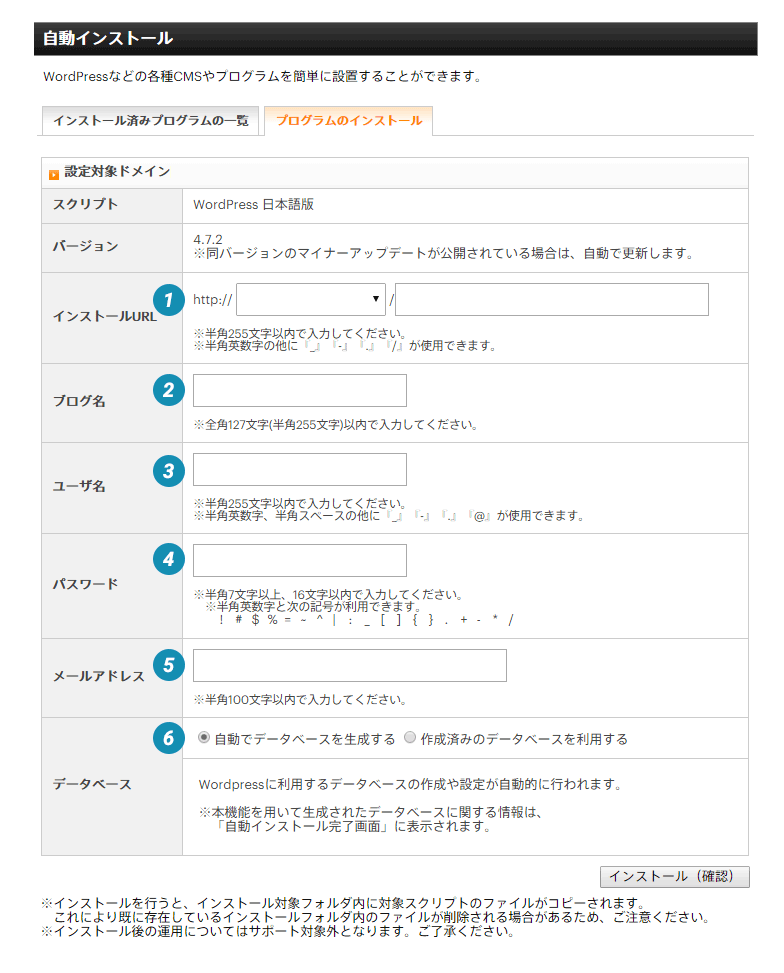
今回はエックスサーバーを例にとりますが、ほかのサーバでも大体同じような設定ですので、参考にしてください。
1でインストールするURLを選びます。ここは選択したドメインが自動入力されているはずです。”/”以降は空欄でかまいません。サブフォルダにインストールしたい場合にのみフォルダ名を追記します。
2以降はWordPressの設定です。ブログ名にはサイトの名前を入れてください。
3のユーザ名と4のパスワードは、WordPressにログインするユーザを新規作成するためのものです。セキュリティの都合上、特にパスワードは推測されにくいものにしてください。
5にはメールアドレスを入力します。パスワードを忘れた際などに使用しますので、必ず連絡の取れるアドレスを入力してください。
6はデータベース作成に関する設定です。この記事ではphpMyAdminを用いて作成しました。自動インストールの場合は、データベースの名前が自動で割り振られます。
自動で問題はないと思いますが、データベース名を自分で命名したい場合は、先にphpMyAdminでデータベースを作成しておき、この画面で[作成済みのデータベースを利用する]を選びます(phpMyAdminへのリンクは、同じサーバパネル内にあります)。
設定に間違いがないことを確認したら、[インストール(確認)]ボタンを押します。
WordPressのインストールに成功しても、ネームサーバが機能するようになるまでサイトにはアクセスできません。ネームサーバの反映を待たなくてもサイトにアクセスする方法がありますが、初心者の方は無理せず、お茶でも飲んで待ちましょう。
ローカルのデータをサーバにアップロードする
WordPressには大量のファイルが含まれていますが、サーバにアップロードしなければならない必須データは次の2つだけです。
- 自作したテーマ、または子テーマのフォルダとファイル
- データベースに保存してあるデータ
初心者の方は、前者だけ行いましょう。ちなみに、テーマや子テーマを作っていない場合は、このステップを飛ばしてください。
さて、テーマをアップロードするにはzipファイルを使う方法と、FTPクライアントを使う方法の2つがあります。ここでは、汎用性の高いFTPによる方法を説明します。
FTPクライアントのダウンロードとインストール
FTPクライアントにはいくつか種類があるのですが、ここではFileZillaを使います。
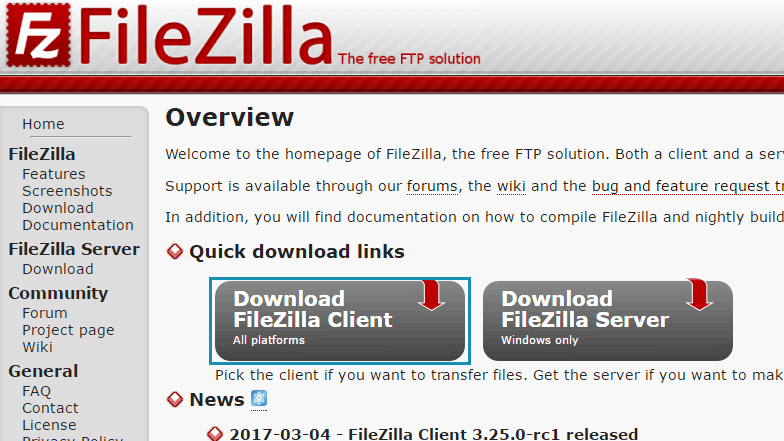
トップページに、ダウンロードページへのリンク[Download FileZilla Client]がありますので、クリックしてください。
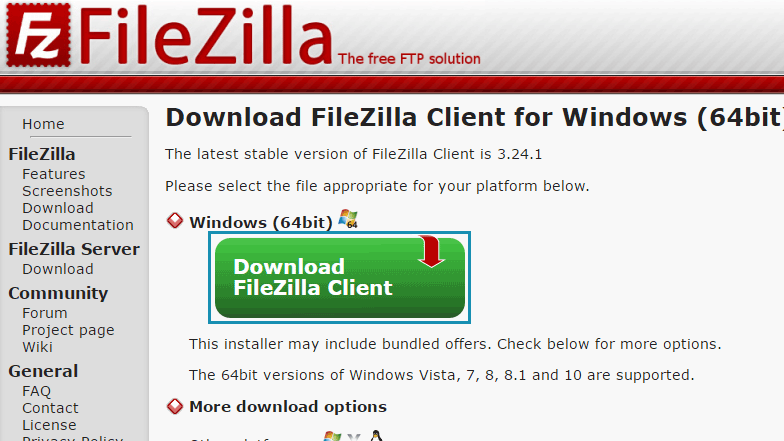
次のページに、Windows 64bit版のダウンロードボタン[Download FileZilla Client]がありますので、クリックします。するとインストーラのダウンロードが自動で始まります。
Windows 32bit版やMac版のインストーラは、同じページの[Show additional download options]から探すことができます。
ダウンロードが完了したら、インストーラ(exeファイル)をダブルクリックしてインストールを開始してください。
クリックするだけでインストールできますが、次の2つの画面には注意してください。
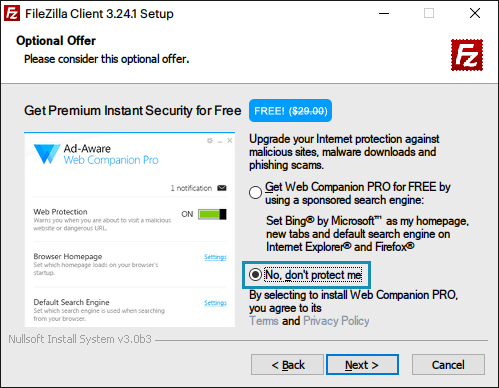
3.24.1のインストーラには、AdAwareのオファー画面があるので、[No, don’t protect me]を選択してインストールしないようにしましょう。
インストールするものや選択肢は変わる可能性があるので、中身をよく読んでNextボタンを押すようにしてください。
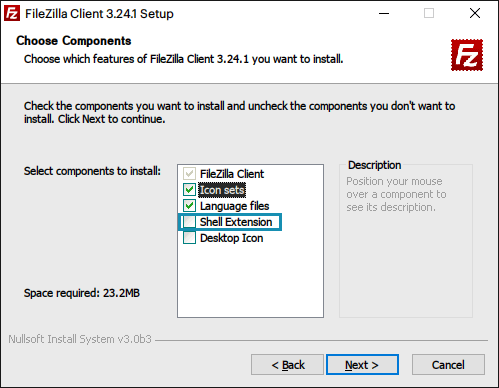
この画面でインストールするコンポーネント(部品)を選ぶことができます。チェックしていても特に問題はありませんが、”Shell Extension”は不要ですのでチェックを外してしておきましょう。
FileZillaによるファイルのアップロード
インストールができたら、FileZillaを起動してください。
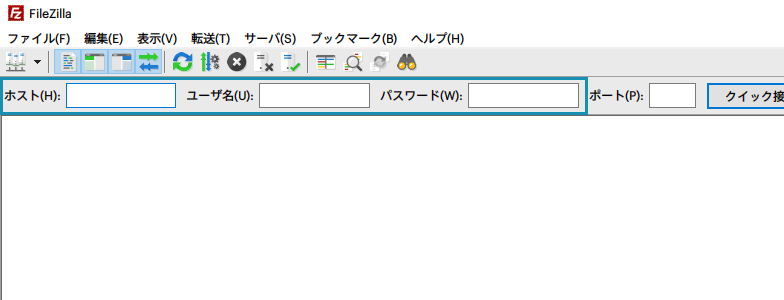
上の方に、「ホスト」「ユーザ名」「パスワード」を入力する欄があるので、必要な情報を入力してください。
FTPに必要な情報は、レンタルサーバを借りたときにメールで通知が来ているはずです。もしくは、サーバ管理画面(サーバパネル)で調べることができます。
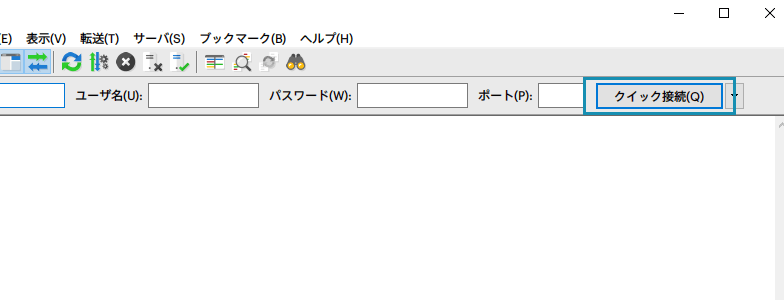
入力したら[クイック接続]を押して接続します。ちなみに、一度追加したホストは、次回以降、[クイック接続]の右にある三角のボタンを押すと出てきますので、すぐに接続できます。
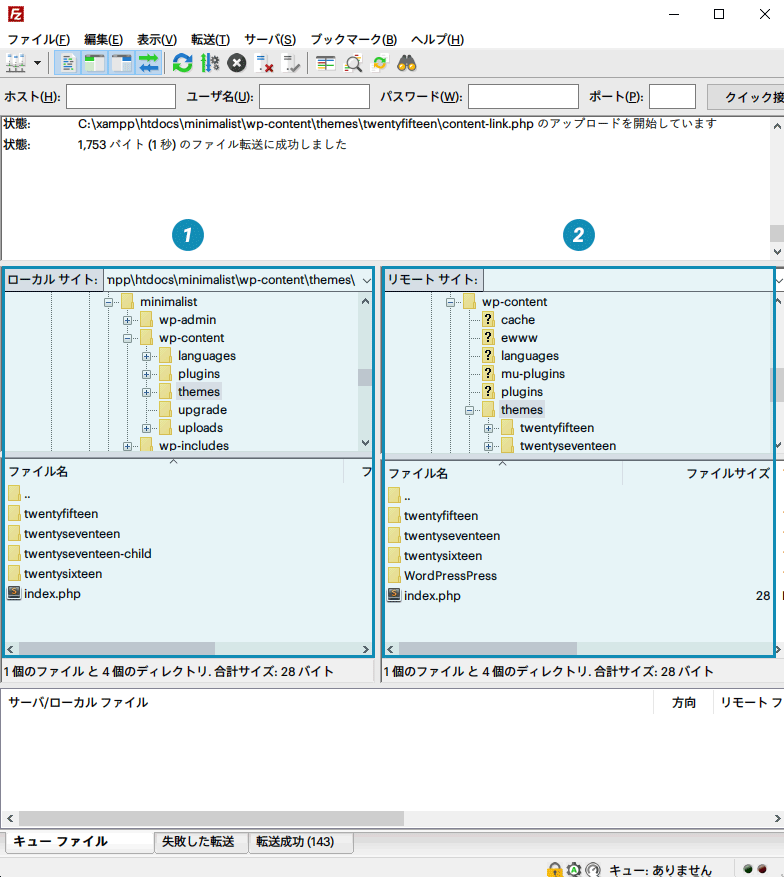
接続に成功すると、2にフォルダツリーが現れます。
1は、ローカル側の(自分のPCの)フォルダ、2はサーバ側のフォルダです。
まず、1の上側を使って、ローカル環境のテーマフォルダにたどり着いてください。
C:\xampp\htdocs\your-site-name\wp-content\themes
同じように、2のサーバ側もテーマフォルダを探して選択します。サーバによって多少異なりますが、たとえばエックスサーバの場合は次のようなパスです。
/your-site-name/public_html/wp-content/themes
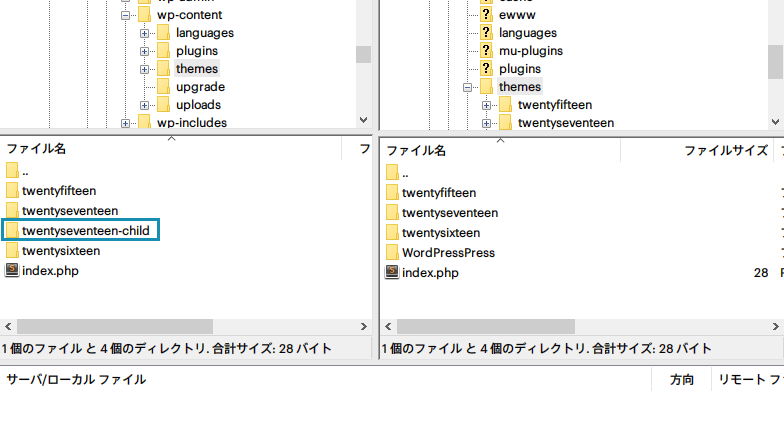
テーマフォルダを選択すると、下にフォルダに含まれるファイルが表示されます。
ローカル側からアップロードしたいファイルを選択して、右側の空いているところにドラッグ&ドロップすればアップロードすることができます。
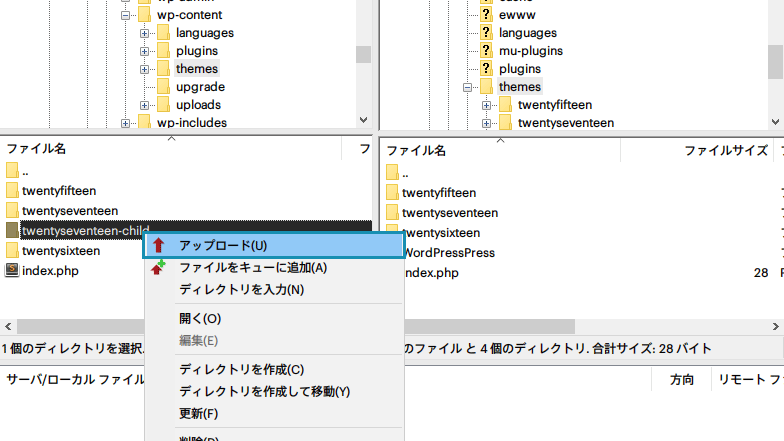
または、対象フォルダ(ファイル)の上で右クリックして[アップロード]を選んでも同じです。
これで、テーマのアップロードは完了しました!
データベースに保存してあるデータ
データベースに保存してあるデータは、phpMyAdminを用いてエクスポートし、サーバ側のphpMyAdminでインポートする必要があります。
初心者の方はこの操作を行わず、サーバ側のWordPressで1から設定するほうが得策ですので、ここでは説明を省略します。
ローカルのデータをエクスポートしてサーバで使う場合、WordPressで使用するデータベース名がローカルとサーバ側で一致している必要があります。
もし自動インストールで自動生成した場合、ローカルのデータベース名と異なる名前がついてしまっています。このようなときは、ローカルのデータベースをサーバにインポートした後で、wp-config.phpを修正し、WordPressが使用するデータベースを変更します。
WordPressで各種設定を行う
最後に、サーバ側のWordPressで必要な設定を行います。
設定内容についてはこれまでの記事で説明してきましたので、ここでは項目の列挙のみにとどめます。
- 一般設定
- 表示設定
- パーマリンク設定
- テーマの適用
- プラグインの追加と設定
- 固定ページの追加
- メニューの設定
- テーマカスタマイザーによるテーマの設定
すこし面倒に感じるかもしれませんが、データベースを扱うよりは安全でわかりやすいので、頑張ってください。
Webサイトを新しく作るときは、ぼくも毎回この手順をたどっています。
おわりに
WordPressのサイトを公開するまでの手順を見てきましたが、いかがだったでしょうか。一見すると大変そうに見えますが、実際に作業してみるとそこまで時間はかかりません。
慣れないうちは色々調べながらやると思いますが、それでも2日程度でできる内容だと思います。
最後に、工程をもう一度まとめておきます。
- レンタルサーバと契約する
- ドメインを取得する
- レンタルサーバにドメインを追加する
- ネームサーバを設定して、ドメインをレンタルサーバと関連付ける
- レンタルサーバにWordPressをインストールする
- ローカルのデータをレンタルサーバにアップロードする
- ローカルのMySQLデータをエクスポートし、サーバのデータベースにインポートする
- WordPressの管理画面で各種設定を行う
初心者の方は、7のステップを行わず、サーバ側のWordPressで最初から設定を行ってください。
さて次回は、最初にインストールしておくと便利なプラグインを厳選して紹介していきます!
つづけて読む
この記事には続きがあります。
ぜひ合わせて読んでみてください!

分かり安くてとても勉強になりました。