XAMPPをインストールして、WordPressが動作する環境を準備する
Basic
前の記事で、WordPressを動作させるには、サーバにPHPとMySQLが必要になるというお話をさせていただきました。
WordPressは基本的にサーバ上で動作するソフトウェアなので、皆さんが使っているローカルのPCでは動かすことができません。とはいえ、いきなりレンタルサーバを使って開発することも難しいと思います。
そこでXAMPP(ザンプ)の登場です。XAMPPはローカルサーバを構築し、PHPとMySQLをインストールすることでWordPressが動作する環境を構築してくれるパッケージです。
この記事では、WordPressを動かすために必要な環境、XAMPPをインストールする手続きを見ていきます。
XAMPPをダウンロードしよう
まず、XAMPPのWebサイトを訪れて、XAMPPのインストーラをダウンロードしてください。
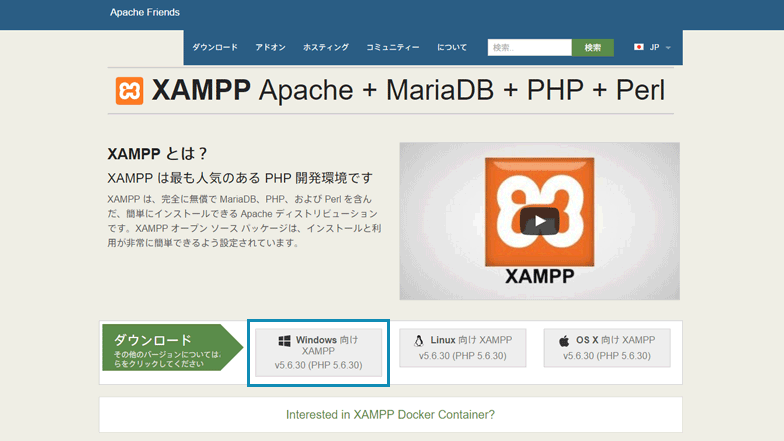
ページを開いたら、「Windows向けXAMPP」というボタンをクリックするとダウンロードが始まります。デスクトップなどわかりやすい場所に保存してください。
この記事を書いている時点では「xampp-win32-5.6.30-0-VC11-installer.exe」というexeファイル名でした。バージョンアップされるごとに番号は変わります。
XAMPPをインストールしよう
ダウンロードしたexeファイルをダブルクリックすると、インストーラが立ち上がります。基本的にはウィザード通りにクリックしていけば問題ありません。
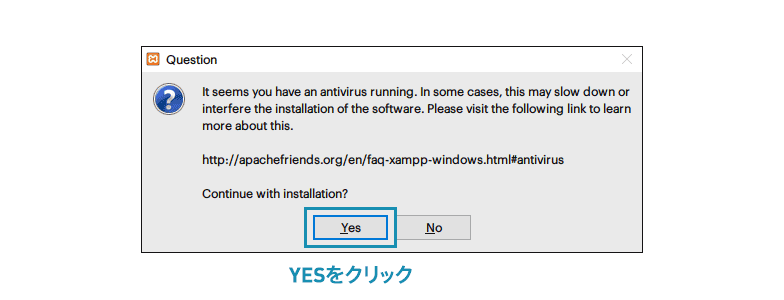
インストーラを起動しようとすると、ウイルス対策ソフトを検出する場合がありますが、問題ないのでYesをクリックしてそのまま進みます。
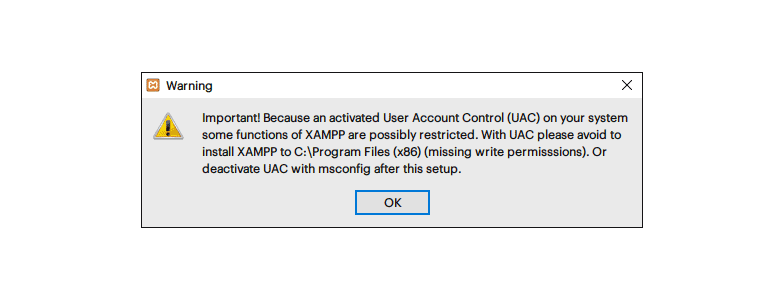
User Account Controlに対する警告が出ますが、これもOKをクリックして次に進んで問題ありません。
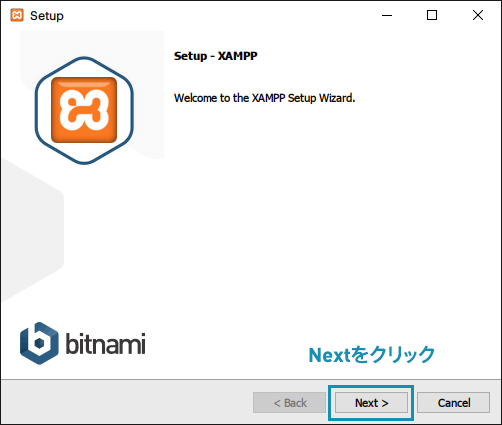
セットアップウィザードが始まります。Nextをクリックして次に進みます。
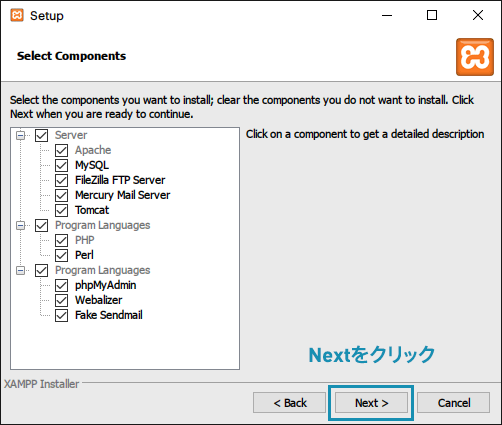
インストールするコンポーネントを選びます。必須コンポーネントは
- Apache
- MySQL
- phpMyAdmin
だけですので、不要なものをインストールしたくない場合はそのほかのチェックを外します。
ここでは、すべてチェックをいれた状態で次に進むことにします。
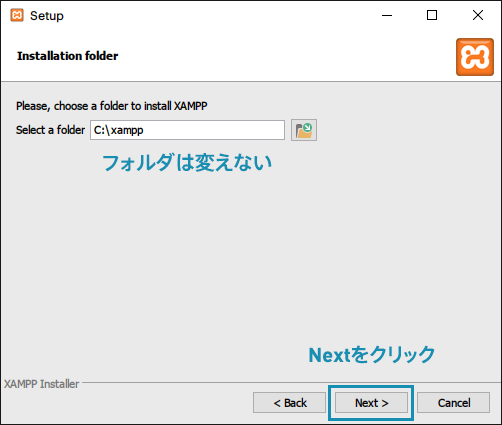
XAMPPをインストールするフォルダを選びます。変更することは可能ですが、よくわからない方はCドライブ直下のまま変えず、Nextをクリックしてください。
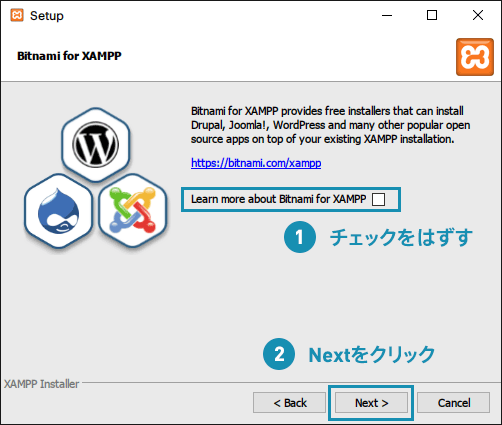
Bitnamiについてもっと知りたい方はチェックを入れたままにしますが、今は見ないのでチェックを外してからNextをクリックします。
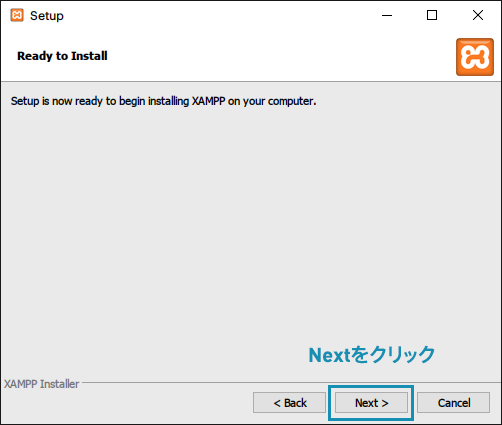
インストールの準備が調いましたので、そのままNextをクリックします。
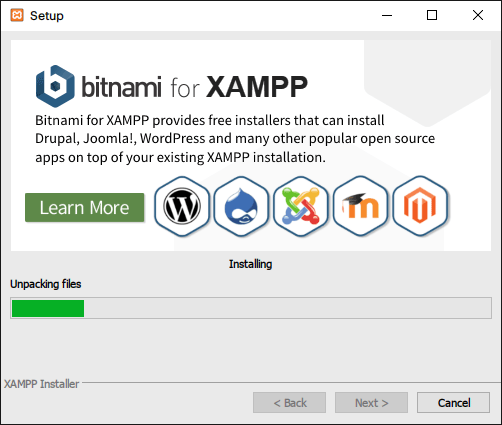
インストールの進捗が表示されるので、しばらく待ちます。
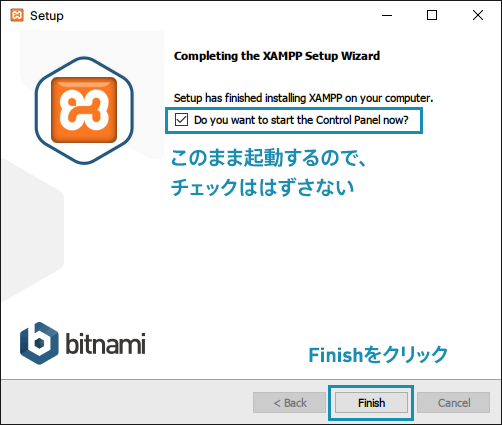
完了すると、上のような画面に自動的に切り替わります。XAMPPコントロールパネルを起動したいので、チェックを入れたままFinishをクリックしましょう。
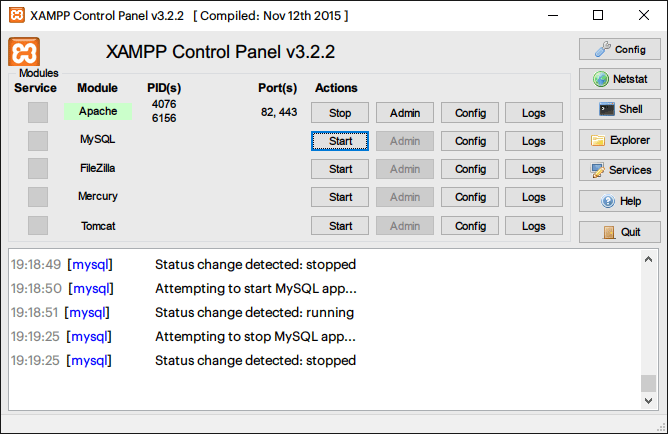
言語選択が開くと思いますので、英語のままOKをすると、上のようなコントロールパネルが開くはずです。
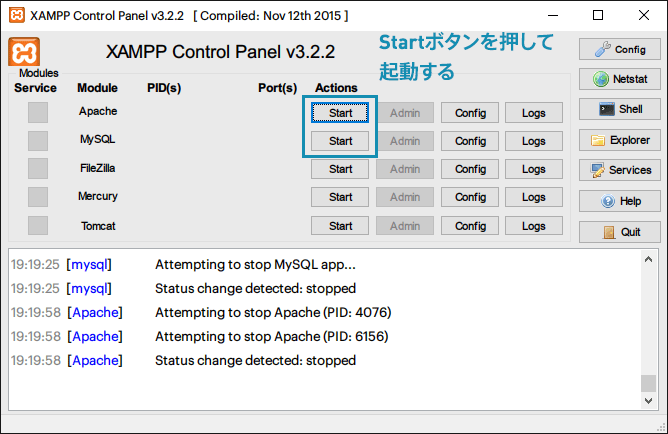
試しに、ApacheとMySQLを起動してみましょう。ActionsにあるStartボタンをクリックして、しばらく待ちます。
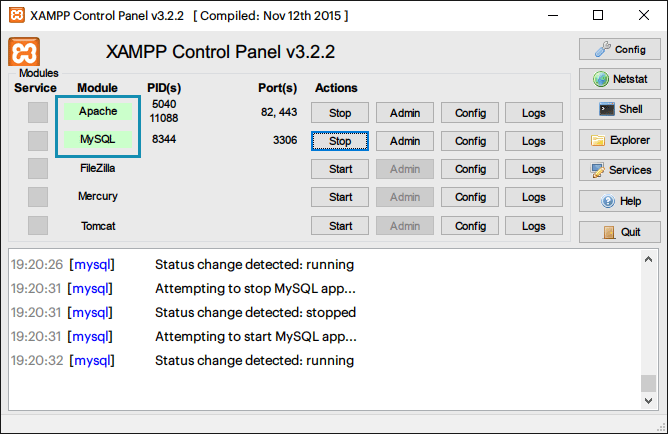
起動に成功すると、Moduleという部分が緑色に変わります。両方とも緑色に変われば、環境のセットアップは終了です。
Apacheがエラーで起動できない場合
コントロールパネルを開くと”Apache WILL NOT start without the configured ports free!“というようなエラーが出てApacheが起動できない場合があります。この場合、すでに80番のポートが使用されているので、別のポートを指定することで解決できます。
- コントロールパネルのApacheの列にある、”Config”をクリックします
- Apache(httpd.conf)をクリックします
- アプリケーション選択画面が開く場合、Notepadのまま変更せずにOKします
- メモ帳が開くので”Listen 80″を探します
- 80となっている部分を、たとえば81に変更し、保存します
- いったんApacheをStopした後、もう一度Startさせて起動を試みます
Apacheが緑色に変われば成功です。
ブラウザで確認してみよう
この時点ですでに、ブラウザで動作を確認できるようになっています。
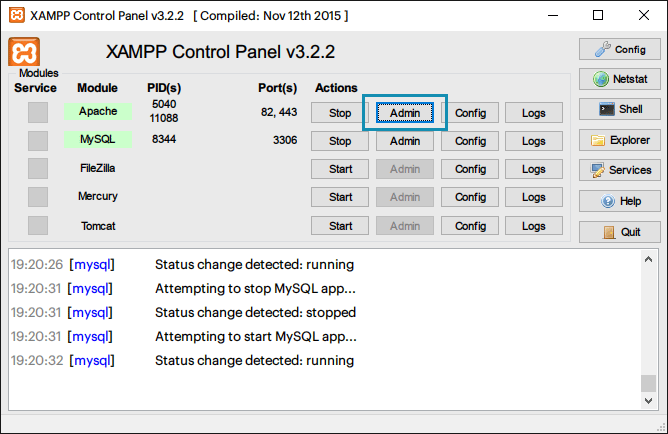
コントロールパネル上の、Adminボタンを押してみてください。
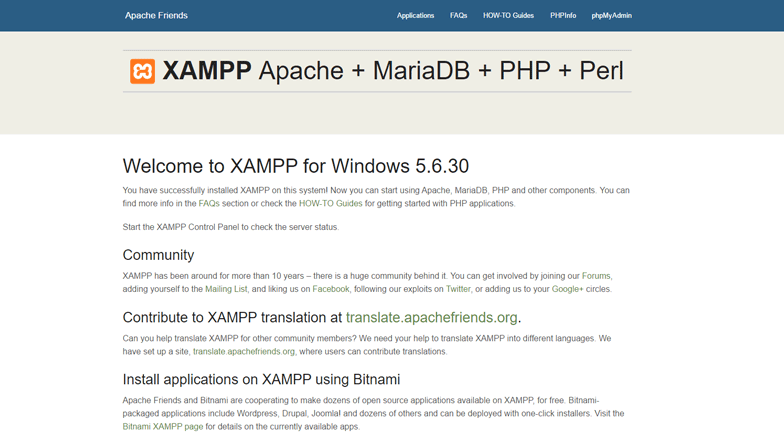
すると、デフォルトのブラウザが立ち上がり、XAMPPのダッシュボードが起動します。
このとき、アドレスの始まりが”localhost“になっていることを確認しておいてください。
ポート番号を変更している場合のURL
上の補足でポートを変更している場合は、localhostではアクセスできません。
代わりに”localhost:81″などのように、コロンとポート番号を付記してアクセスしてください。
Apacheって何?
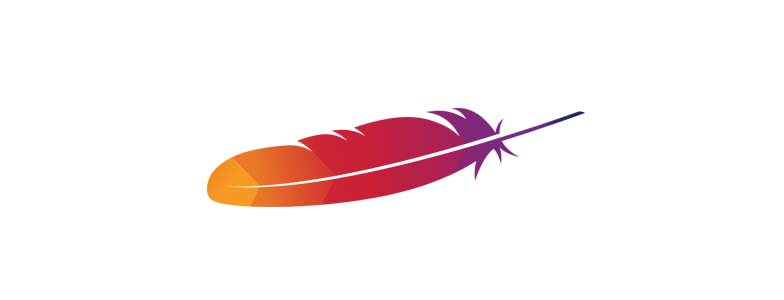
さっきからApache(アパッチ)という言葉がたくさん出てきていますが、この説明はしていませんでしたので補足しておきます。
簡単に言うと、ApacheはWebサーバを構築するためのソフトウェアです。世界中で広く使われているソフトウェアで、オープンソースなのでApache Licenseを守れば誰でも自由に使うことができます。
XAMPPはあなたのPCにApacheをインストールすることで、ネットワーク上ではなくローカルにサーバを構築してくれました。その上で、WordPressの動作に必要なPHPとMySQLも使える状態までもっていってくれています。
クリックだけですべて調えてくれるので、XAMPPは非常にありがたいパッケージです。
おわりに
XAMPPを使って、WordPressが使えるところまで準備することができました。
次回は、このローカルサーバ環境に対して、WordPressをインストールしていきましょう。
つづけて読む
この記事には続きがあります。
ぜひ合わせて読んでみてください!

Comment